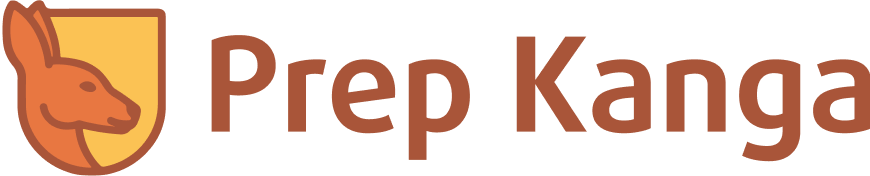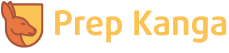Knowledge Base | Inventory Management
ShipHero Bulk Inventory Upload
Objective: The objective of this tutorial is to guide users through the process of uploading inventory into the ShipHero software efficiently. The focus is on using the inventory upload feature to manage SKU quantities in different locations within the system.
Procedures:
Step 1: Access All Inventory
- Ensure you are on the “All” section in ShipHero. This is essential for the proper functioning of the inventory upload process.
Step 2: Navigate to Inventory Upload
- Go to the “Inventory” tab and select “Inventory Upload.”
Step 3: Initiate CSV Upload
- Click on “Upload CSV” to begin the process. This opens a step-by-step guide outlining the requirements for bulk inventory upload.
Step 4: Select Warehouse and Download Template
- Choose the appropriate warehouse (e.g., Conquer, PrepKanga, UK Northampton) and download the provided CSV template.
Step 5: Fill in CSV File
- Open the downloaded CSV file, which includes columns for SKU, Action, Child Location, and Quantity.
- Specify an action (change or replace) for each SKU entry.
- For the “Change” action, adjust the quantity (use negative values for subtraction).
- For the “Replace” action, input the desired quantity.
Step 6: Save and Upload CSV
- Save the modified CSV file.
- Return to ShipHero, click “Choose File,” select the modified CSV file, and upload it.
Step 7: Overwrite Existing Data
- Be cautious as the uploaded data will overwrite the existing inventory information, especially if the “Replace” action is selected.
Step 8: Avoid Unintended Changes
- Pay careful attention to actions and quantities to avoid accidental overwrites or changes to critical data.
End of Procedure.
Related Articles