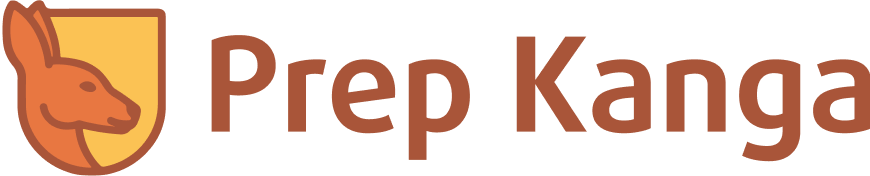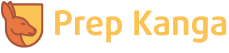Knowledge Base | Inventory Management
How to Check Back Orders in ShipHero
Objective: The purpose of this tutorial is to guide users on how to check back orders efficiently within the ShipHero platform. The objective is to show users a straightforward method for determining the number of back orders for a specific product, using the example of the Conquer 2023 medal.
Procedures:
Step 1: Access ShipHero
- Log in to the ShipHero platform.
Step 2: Navigate to Inventory
- Once logged in, proceed to the dashboard, and click on the “Inventory” tab.
Step 3: Go to Products
- Under the “Inventory” section, select “Products” to access the product management page.
Step 4: Search for Specific Product
- Utilize the search functionality to find the desired product, in this case, the “Conquer 2023 Medal.”
Step 5: Review Back Order Information
- Once the product is located, examine the stock information. If the product is out of stock, ShipHero will display the number of back orders for that specific SKU.
Step 6: Note Back Order Quantity
- Take note of the quantity of back orders displayed. This indicates how many units of the product are currently on back order.
Step 7: Overwrite Existing Data
- Be cautious as the uploaded data will overwrite the existing inventory information, especially if the “Replace” action is selected.
Note:
Checking back orders in ShipHero is a straightforward process. By navigating through the Inventory and Products sections, users can quickly find information on back orders for specific products. The guide specifically demonstrates this using the example of the Conquer 2023 medal, providing users with a clear and efficient method for monitoring back order quantities.
Order Management
Related Articles